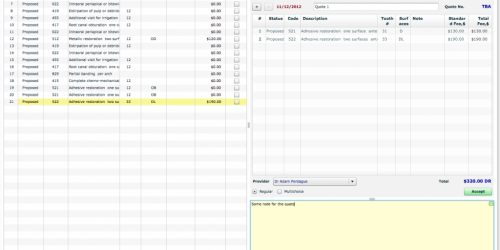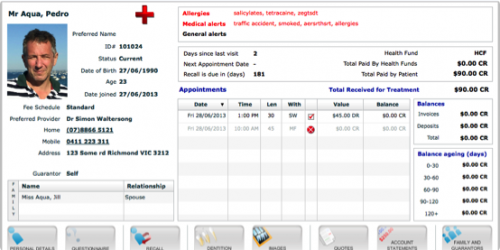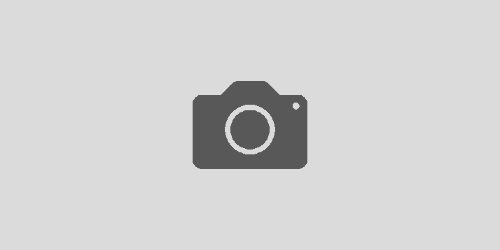Appointment Book Custom Icons
We have introduced a key new feature of fully customised icons to the Appointment Book. The icons can be set in the Management Module: “Appointment Custom Icons”. You can add your own icons by double clicking on an empty row in the SetupTable, type the label for your icon, select its colour and then select a graphical symbol. You can re-arrange the icons order or remove the ones you do not need any more.
The icons can be added to appointments by choosing them from the two new drop down boxes: “Icon 1” and “Icon 2”.
The new icons can be used to indicate a variety of custom states like, lab work arrival status, referral status, patient happiness level, appointment rescheduling status, you name it.
Network Monitor Warnings
You may have probably noticed some new warning screens popping up recently and wondered what they are about. They are Praktika’s new network monitor notifications.
In general Praktika requires a permanent, non-interrupted Internet connection when working with multiple users. This connection is needed to synchronise the data between the multiple workstations. If such connection is broken (even temporarily) there is a risk of data loss or data integrity loss (when different workstations may display different data).
The red screen indicates that the Internet connection is broken. It is a bad signal. If it happens often, you need to check you network: either local (routers, switches, modems, WIFI devices, etc.) or external (your Internet Provider Services).
The blue screen reports that the Internet connection is restored. It is a good signal. Although because of the disconnection there is a possibility that the data on the Praktika server has changed and your workstation knows nothing about it. The safest option is certainly to press the left button “Reload All Data”. It will discard all the locally unsaved changes and will override them with the latest saved data from the server. This way it insures that your workstation is showing what other workstation show at the same time.
If you press “Ignore and Continue” you need to understand that the data on your computer may not be the latest and it can be outdated. Although if you have not yet saved your local changes and still want to keep them, you can press the “Ignore” button and save your changes. It would still be best to re-login after such occurrence to make sure that all the data is reloaded from the server.
Multiple File Uploader
(without file conversion)
There are two ways Praktika now offers to upload files.
The first is to upload the files are they are (without changing their format)

Press the “Upload Files” button in the Imaging Window (or Communication Screen), select the files you want to upload (you can only upload JPG and PNG formats in the imaging screen, plus MS Word, Excel, EML and PDF in the Communication screen), add some notes if necessary and click “Upload”. The progress monitor will display the upload status.
Multiple File Uploader
(with file conversion)

The second loading option allows you to upload image formats that are not normally supported by the web browsers like TIF, GIF and BMP. You can still upload PNG and JPG though. In the Scan screen click on “Load Local Images”, select the files, choose the format to save: JPG, PNG, PDF or PDF multipage and upload them. The files will be converted to the newly chosen formats and uploaded. You can also add notes to the images.
Image Printing
The Imaging screen now has the “Print” button which allows you to print it on a letterhead or without. You can also add Patient details and enter some accompanying notes.
If you need to email the image, the best way would be to print it to a PDF file and then send that file as attachment.
Clinical Notes Last Edit Time
There is another parameter for the clinical notes added in the header – the last edit time. It is shown right after the date and it shows the latest modification time.
Appointment Notes Deletion
There is a new practice setting that allows the deletion of the appointment notes by anyone (not only the author or Practice Manager). For that, change the setting and use the designated button in the bottom left corner of the Appointment Note Screen.
The note deletion can be used to cancel scheduled SMS in appointments.
Scheduled SMS Cancellation
If there is a scheduled SMS in the appointment it will now be cancelled automatically if the appointment is moved from its place (rescheduled). If the appointment is marked as Cancelled, the scheduled SMS in this appointment will also be cancelled.



 Press the “Upload Files” button in the Imaging Window (or Communication Screen), select the files you want to upload (you can only upload JPG and PNG formats in the imaging screen, plus MS Word, Excel, EML and PDF in the Communication screen), add some notes if necessary and click “Upload”. The progress monitor will display the upload status.
Press the “Upload Files” button in the Imaging Window (or Communication Screen), select the files you want to upload (you can only upload JPG and PNG formats in the imaging screen, plus MS Word, Excel, EML and PDF in the Communication screen), add some notes if necessary and click “Upload”. The progress monitor will display the upload status.